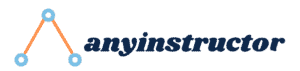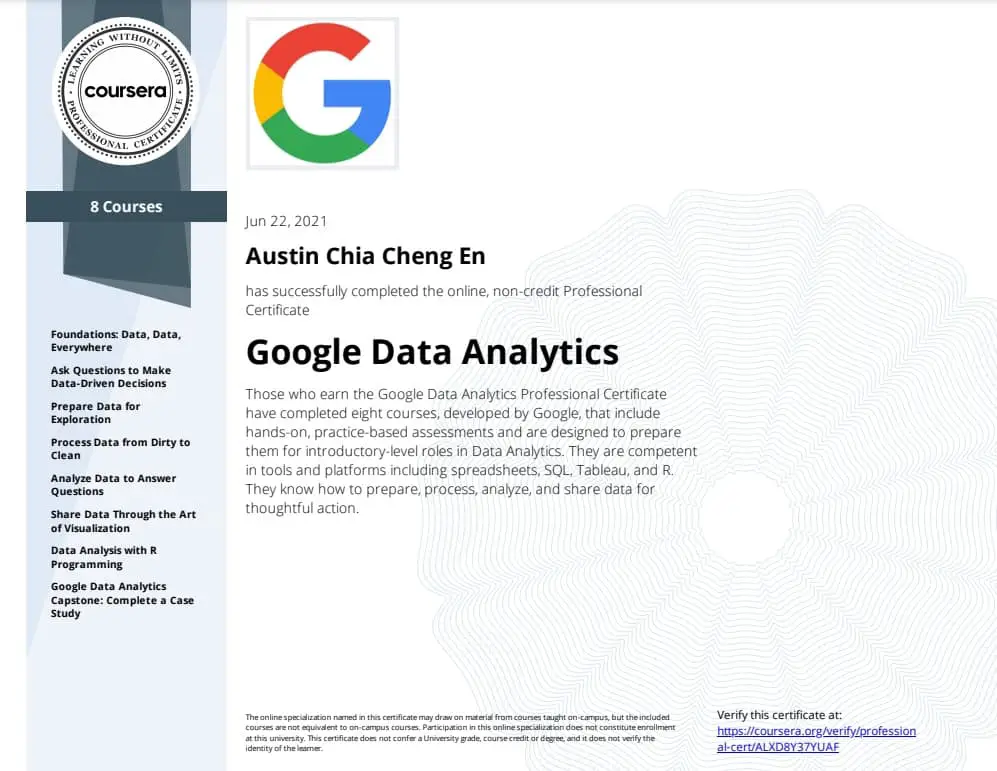This post may contain paid links to my personal recommendations that help to support the site!
Excel is a powerful data analysis tool. It can be used for data management, data transformation, and even financial modeling.
In this blog post, we’ll give you 7 tips for data management in Excel. These tips will help you organize your data, make it easier to analyze, and improve your workflow.
Let’s have a look!
What Are Some Tips for Data Management in Excel?
Read on to learn more about each of them!
1. Use data validation
Data validation is a great way to ensure data quality and accuracy in Excel. It allows you to set rules that data must meet before being accepted into the spreadsheet.
You can use data validation for anything from formatting data entries (like dates) to set limits on number ranges or character lengths.
Here’s why I love it: Data validation can also force users to select from a fixed list of options through a multiple-choice dropdown!
Now, why is this so important?
Well, most Excel work relies heavily upon using formulas! This requires all data to be accurate. If your data isn’t valid, then you can’t trust the results of your formulas — and data validation helps to prevent this from happening.
The true power of data validation comes in when there’s a need for tedious data entry.
Managing data through the built-in data validation makes things more straightforward if you’re using Excel for data storage as a simple database.
2. Organize data into tables
Using data tables is a great way to organize data in Excel. It helps keep data organized and can make it easier to find what you need when working with large data sets.
Creating data tables also allows for dynamic data ranges – meaning that if you add data, the table will expand to include it automatically!
Plus, you don’t have to manually update data ranges in formulas, as data tables automatically adjust formulas.
Having your data stored in tables also helps visually since the tables help to separate cells in a more organized and easier-to-read manner.
If you’re familiar with relational databases, you’ll know that having separate tables for different purposes is important. Just ensure that each table has common primary keys just like in a relational database!
One example of a relational database can be a customer database in a Customer Relationship Manager (CRM) software.
I personally enjoy working with data that’s stored neatly in a table instead of individual cells because it helps me access data in an easy format.
3. Utilize data sorting and filtering capabilities for data analysis
Another good tip to know for all Excel users is to sort all the data stored in your Excel database!
Sorting Data
Sorting data in Excel is a great way to help you quickly analyze data by arranging them using specific criteria, such as alphabetically or numerically, and can also be used to group data into categories.
Filtering data
Filtering data is another helpful data management tool. This feature allows you to hide data that isn’t relevant to your analysis and focus on data that is useful.
This helps to make data more manageable, as well as improve data accuracy and overall data quality. With proper filtering of your data set, you’ll be able to present data in a more presentable manner.
However, do take note that all the existing data is still kept, as filtering in Excel does not delete records.
Filtering data is an excellent way of showing important information that’s essential for further processes when analyzing data.
4. Take advantage of macros and VBA scripting capabilities
If you’re planning to handle large amounts of data, don’t forget to make use of Macros and VBA scripting capabilities in Excel!
Excel Macros
Macros are a great way to simplify data entry or data manipulation tasks by recording steps to automate the process.
This can save time, as users won’t have to go through the same tedious data entry or data manipulation processes each time.
Without having to enter data manually, you’ll be able to work more efficiently with your sheets.
VBA (Visual Basic for Applications)
VBA (Visual Basic for Applications) scripting is also useful for data management! VBA is included in all the latest versions of Microsoft Excel, and it’s a written code that can be executed to get your boring tasks done.
VBA allows you to create custom functions and data validation rules. This can help to further automate data-related tasks and makes data entry or data manipulation even easier.
In fact, VBA is a good replacement for non-reproducible complex calculations in your Excel formulas.
5. Use named ranges for easier data reference across worksheets
This next tip is one that’s lesser known most using Excel.
Did you know that data can be referenced across multiple worksheets using named ranges?
Named ranges are a great data management tool for Excel. It allows you to give names to data ranges, making it easier to refer to data from other worksheets without using complex formulas or cell references.
For example, you can create a named range for data in the “Sales” Excel worksheet and then refer to it from the “Revenue” worksheet. This eliminates the need for data duplication or manual data entry.
Named ranges are also useful when dealing with data formulas. They make data references much easier, as all you need to do is type in the data range name instead of having to remember cell references.
6. Automate data updates with pivot table refreshes or text-to-columns features
Another data management tip for Excel that you should be aware of is to automate data updates with pivot table refreshes or text-to-columns features.
Automated Pivot Table Refreshes
Pivot tables are a great way to summarize data quickly, provide advanced filtering options and analyze large data sets. However, they need to be updated periodically to reflect any changes in the data set.
You can easily automate data updates with the pivot table refresh feature. This will ensure your data is always up-to-date and accurate. This is especially useful when using Pivot Charts. Your visualization can be updated automatically without manually changing the data source.
Text-to-Columns
The text-to-columns feature is also useful for data management in Excel. It allows you to quickly split data into separate columns based on a set of criteria, such as a comma, tab, or space.
This can save a lot of time and effort when dealing with large data sets.
7. Leverage formula error-checking tools
Formula error-checking tools are also a great way to debug any errors that come up while calculating complex data formulas in Excel.
For example, you can use the Error Checking button in the Formula tab of the Excel Microsoft Office top ribbon to scan your Excel spreadsheet on your laptop for any errors.
Alternatively, if you’re still confused, you can use the Trace Error button in the Formula tab of the Excel ribbon to trace where the error came from.
You can also try out either the Trace Precedents or Trace Dependents buttons to show arrows on your worksheet to see the flow of your formula.
These built-in error-checking tools can help you quickly debug data formula errors and save a lot of time and effort.
Related Questions
What is data management in Excel?
Data management in Excel is the process of organizing and managing data stored in a Microsoft Excel spreadsheet. It involves collecting, storing, sorting, analyzing, cleaning, transforming, validating, and updating data to ensure accuracy and usability.
What are some data management tips for Excel?
Some data management tips for Excel include using data validation rules to prevent data entry errors, leveraging VBA macros for automation, creating named ranges for data references across worksheets, automating data updates with pivot table refreshes or text-to-columns features, and leveraging formula error-checking tools.
These data management tips can help make Excel data entry and analysis more manageable and efficient.
Final Thoughts
Data management in Excel is an important part of working with data. By using the 7 data management tips outlined in this article, you can ensure that your data is organized, up-to-date, and accurate.
I hope this article has been useful for your Excel data management needs. Thanks for reading!